こちらの記事では、Windowsに標準でインストールされている『ペイント』を使って、画像にモザイク(ぼかし)をかける方法を紹介します。
モザイクをかけた画像
モザイク処理後は、次のようになります。モザイクがかかっているのは右の画像 (処理後)の顔の部分
画像へのモザイク(ぼかし)のかけ方
それでは、モザイクのかけ方を説明します。モザイク(ぼかし)
モザイクをかける画像を用意
モザイクをかけたい画像を用意します。今回、こちらの猫の人形にモザイクをかけていきます。

『ペイント』に画像を貼り付け
ペイントにモザイクをかけたい画像を貼り付けます。
(ペイントに画像を貼り付ける方法の詳細は、こちらの記事をご覧ください。)
https://begrowingup.com/wp-admin/post.php?post=277&action=edit
貼り付けました。

『選択』をクリック
次に、ツールバーの『選択』ボタンをクリックします。(四角のマークの部分です。)

モザイクをかけたい部分を ドラッグして範囲指定
モザイクをかけたい範囲をドラッグします。

指定した範囲の角のハンドルをクリック
範囲指定した点線の枠上にある小さいポイントを『ハンドル』と言います。
この上にマウスポインタを重ねると形が変わりますが、この状態でクリックします。

画像をドラッグして縮小
枠上の点(ハンドル)をクリックした後、そのまま下画像のようにドラッグし、縮小します。
(下の画像のように、縮小します。)

縮小した画像の角のハンドルを再度ドラッグし元のサイズに
縮小した時と同じように、点線の枠、角のハンドルをドラッグし、画像を元の大きさに戻します。

完成
完成です。顔の部分にモザイクがかかりました。

以上で、【初心者向け】ペイント(windows)を使った簡単モザイク(ぼかし)のかけ方の説明を終了します。ありがとうございました。





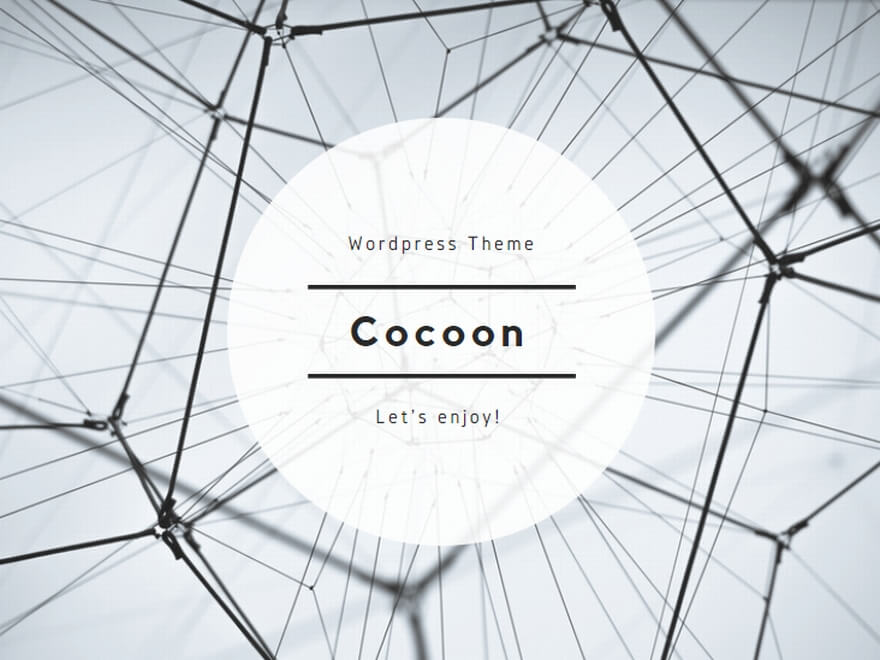


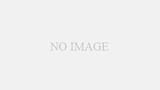

コメント