こちらの記事では、WindowsOSに標準でインストールされているペイントで画像サイズを変更(拡大・縮小)する方法を説明しています。
サイズ変更する画像を用意
まず、サイズ変更(拡大・縮小)したい画像を用意します。

(ペイントに画像を取り込む方法は、こちらの記事で説明しています。)

『サイズ変更』をクリック
ツールバーの『サイズ変更』をクリックします。

『サイズ変更』ウィンドウ
『サイズ変更』ウィンドウが表示されました。
サイズ変更の方法は、
①『パーセント』(比率)による変更方法と
②『ピクセル』(実際サイズ)による変更方法の2つあります。

また、『縦横比を維持する』という項目には最初からチェックが入っていて、画像のサイズを変更しても、自動で『縦横比』(アスペクト比)が維持されるようになっています。
この項目は、自動で有効になるようになっていて。一度、チェックを外しても、サイズ変更実行後、再びウィンドウを開くと、自動でチェックが付き有効になります。
『パーセント』でのサイズ変更
最初に『パーセント』(%)の機能を使い、画像サイズの変更(拡大・縮小)を行っていきます。手順は以下になります。
画像サイズ変更(縦横比を維持)
①『サイズ変更』をクリック、
②『サイズ変更と傾斜』ウィンドウが表示される。
③『サイズ変更』単位がパーセントであることを確認。
④水平方向・垂直方向のどちらかにサイズ変更したいサイズの比率を入力します。
⑤『OK』ボタンをクリック(もしくは、Enterキーを押します)
⑥縦横比(アスペクト比)はそのままにサイズが変更されました。
画像サイズ変更(縦横比の維持なし)
今度は、『縦横比を維持する』のチェックを外した状態で、画像サイズの変更を行います。
範囲を選択せずに、パーセントの数値を変更すると、キャンバスのサイズも一緒に変更されます。画像の範囲選択をした状態で、パーセントの数値を変更すると、範囲選択された画像のサイズだけ指定した数値の比率分拡大、縮小されます。
『ピクセル』でサイズ変更
今度は、『ピクセル』(px)の機能を使い、画像サイズの変更(拡大・縮小)をしていきます。
画像サイズ変更(縦横比を維持)
キャンバスのサイズのみ変更
上記の方法だと、キャンバス内に描かれている画像もサイズ変更されてしまいます。キャンバスのサイズは変えたいが、中の画像のサイズはそのままにしたい場合、次のように変更します。
キャンバスサイズだけ変更する方法は、キャンバスの端に表示されている四角い点(ハンドル)をドラッグすることにより可能になります。
ただし、これも注意が必要で、画像のサイズは変わらないのにキャンバスサイズだけ変わってしまうので、場合によっては、画像が見切れてしまうので、この点を考慮しながらキャンバスサイズの変更をするようにします。
画像の一部のサイズを変更(拡大・縮小)する方法
数値でサイズ変更すると、
ペイントでは、基本的に画像のファイル形式がなので、拡大、縮小をしてしまうと、画質が劣化してしまうので注意。
画像にモザイク(ぼかし)をかける方法で説明したように、サイズ変更したい部分を範囲選択し、選択範囲端のハンドルをドラッグすることで、画像の一部のサイズ変更をすることができます。
まとめ
【初心者向け】ペイント(windows)画像のサイズを拡大・縮小する方法の説明は以上になります。
本格的にパソコン、タブレットでイラスト、アニメを描いてみたいという方は、ペイントよりさらに多くの機能を備えた、プロのイラストレーター、アニメーターの方も多く使用するこちらのアプリをチェックして見てください。

以上になりますが、最後までご覧頂きありがとうございました😌






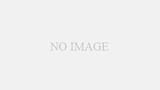

コメント