こちらの記事では、Windowsに標準でインストールされている『ペイント』を使い、画像の背景を透明(透過)にする方法を紹介します。
ここで言う『背景の透過』とは、背景が透明な画像ファイルを作成することではありません。ペイントの機能では、背景が透過された画像ファイルの作成はできないからです。本記事で紹介するのは、ペイントで画像編集をする際、ペイント内だけで画像の背景を透明にする方法の紹介になります。
もし、背景が透明な画像ファイルを作成したい場合は、『ペイント3D』(ペイントと同じくwindows標準搭載)か別の画像透過アプリを使用することになるので、そちらの方にご興味のある方は、下の記事をご覧になって下さい。
それでは、解説に参ります。
画像の背景が透明とは?
はじめに、冒頭で『ペイント内でのみ有効な画像背景を透明にする方法』と記述しましたが、画像の背景が透明とはどんな状態でしょうか?まず、こちらの説明から入りたいと思います。
説明用として、次の2つの画像(画像①、背景)を用意しました。

画像の背景が透明でない場合
画像の背景が透明でない場合、次のように、画像に別の画像を重ねた際、上の画像の余白が一緒に表示されてしまいます。

画像の背景が透明な場合
画像の背景が透明な場合、 画像に別の画像を重ねた際、上の画像の余白が一緒に表示されないので、 合成したように表現できます。

このような、画像背景を透明にする方法は、ペイントの『透明の選択』という機能を使用することで実現することが出来ます。
画像背景の透明化の方法
それでは、具体的に画像の背景を透明にする手順を説明します。
手順は簡単で、ツールバーの『選択』のメニュー内にある『透明の選択』をクリックし、チェックを
入れます。これで完了です。
(背景を透明にしたくない場合は、再度『透明の選択』をクリックして、チェックを外した状態にします。)
以上の操作で画像の背景が透明になります。

では、実際の画像を使って、背景を透明にしてみます。
実例
➀画像を2枚用意
説明用に、次の2つの画像を用意しました。青い猫(画像➀)とオレンジ色の壁(背景)です。
この画像➀の背景を透明にして背景の上に重ねてみます。

②『選択』をクリック
ツールバーの『選択』をクリックし、画像➀をドラッグ。範囲指定をします。

画像➀を背景の上にドラッグして重ねる
画像➀を背景の上にドラッグします。

(完了)

完了です。
画像➀の背景が透明になっていて
オレンジ色の背景と合成され表示されています。
活用例
活用例は主に、画像背景が透明になることによる『合成』的な使い方が多いです。
下の画像も『透明選択』機能を使って、『猫画像』の背景を透明にして、『夜の飲み屋街』(背景)の上に重ねました。
(実際には、重ねる画像の『色合い』や『明るさ』などを調整しないと、画像を重ねてもそこだけ浮いた存在になってしまいます。この調整の仕方に関しては、手間がかかるので
最初の内は、見た目が同じような色調の画像を重ねるようにすれば、違和感なく合成できると思います。もし、ご自分で『色合い』や『明るさ』なども調整してみたいという方は、『ペイント3D』などでその機能が実現できますので、併せてこちらの記事もご覧ください。)

夜の飲み屋街をハシゴする猫-画像(上)

コーヒーカップの前でポージングする猫-画像(上)
こちらで画像の背景を透過して、合成をする具体例を掲載しています。実際に使ってみたいという方の参考になれば、嬉しいです。
『テキスト』背景の透明化の方法
背景の透過(透明化)は、画像だけではなく、『テキスト』に関しても使うことが出来ます。
基本的な手順は、ほぼ、画像の背景透過の時と同じになります。以下をご覧下さい。
画像のように、➀テキスト ②背景を用意します。

(➀テキスト)を範囲選択します。

(➀テキスト)を(②背景)の上にドラッグします。
この時、➀テキストの背景は透過されていないので、下画像のように、②背景と重ねると
白く表示されてしまいます。
(緑色の背景『②背景』上に、『➀テキスト』を重ねた際、選択状態のままにして置きます。
クリックして決定しないようにして下さい。)

➀ツールバーの『選択』をクリックします。 ②『透明の選択』をクリックします。

『➀テキスト』の背景が透過(透明)になりました。

以上のように、テキストも画像と同じように背景を透明にすることが出来ます。
まとめ
今回の記事では、ペイントを使った背景透過(透明化)の方法を説明しました。いかがでしたでしょうか?
私事ですが、自分の中で初めて『画像編集をした!』って記憶に残っているのが、今回のような背景を透過にしての画像合成でした。画像と画像を重ねて、別の新しいものを作り上げる作業って楽しいし、完成した時は、自分だけが感じる達成感ってありますよね、それがいい出来だと、誰かについつい見せたくなってしまう。自分にそんな気持ちを起こしてくれた画像編集、始まりのテクニックでした。
また、今回は、ペイントに特化した画像透過の方法を説明してきましたが、他にも別のアプリを使った色々な方法がありますので、随時追加していこうと思います。
では、最後までご覧になって頂きありがとうございました。失礼します。





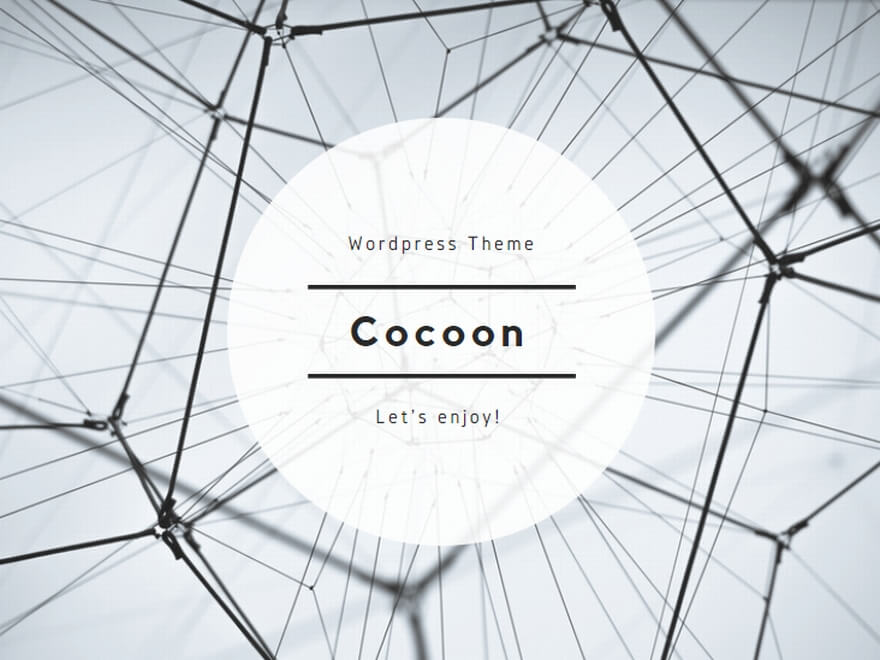
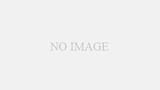
コメント