こちらの記事では、Windowsに標準でインストールされている『ペイント』で色を塗る方法を解説しています。
ペイントには大きく分けて2種類の色の塗り方があります。
1つ目は、『ブラシ機能』による色塗りの方法。
2つ目は、『塗りつぶし』機能を使った方法です。以下、それぞれの方法を解説して行きます。
『ブラシ機能』を使った色塗り
ブラシ機能の使い方
最初に『ブラシ』機能を使い、マウスを使って手塗りのように色を塗る方法を紹介します。
手順は以下のようになります。
①『ブラシ機能』をクリックします。

②マウスを左クリックした状態で(押下したまま)、キャンバス上で動かします。

描けました。 手書きの色塗りもこの要領で描いていきます。

ブラシの変更
描く道具を『ブラシ』から変更する事も出来ます。
下画像の『赤枠』内をクリックすると、他の道具が表示されます。

描画ツールを変更する事で、色々な線を描くことができます。

色の変更
カラーパレットを使うことで、色の変更もできます。
①『色1』が有効になっている事を確認します。
②カラーパレット内から変更したい色を選択します。

カラーパレットで選択した色で描けました。

『塗りつぶし』機能を使って色塗り
手描きではなく、一度に色を塗る方法もあります。
『塗りつぶし』機能を使います。
使い方ですが、この機能は周囲を線で囲まれた箇所でしか使えません。
以下、実際の図形を使って説明します。
説明用に『塗りつぶし』機能で色を塗るための図形を用意しました。

ツールバー内の『バケツ』マーク(『塗りつぶし』)をクリックします。


同じように、その他の色も塗りつぶします。

以上が『塗りつぶし』機能になります。
『塗りつぶし』機能を使用する際に注意点があります。
色の塗りつぶしが出来るのは、閉じられた絵や図形の中だけであるということです。
例えば、以下のように、隙間の空いた図形に『塗りつぶし』機能を使おうとすると、
図形の隙間から、ペンキの色が漏れて、キャンバス全体に色が塗られてしまいます。


以上のように、図形に隙間があり、『塗りつぶし』機能を使用すると、隙間の部分からペンキ
がキャンバス全体に広がってしまうので、注意しましょう!
以上でペイントを使った『色の塗り方』の説明になります。







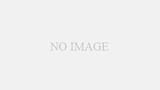
コメント