こちらの記事では、Windowsに標準でインストールされている『ペイント』の細かい色の編集方法を紹介します。
『カラーパレットから色を変更する方法は知っているが、もっとたくさんの色が使いたい!』
『カラーパレットの色だけだと、イラストの色彩が単調になってしまう!』などのようにお困りの方は、ぜひ本記事をご覧になって下さい。
この記事で紹介している、『色の編集』機能を使うことによって、カラーパレットでは出せない、
多彩な色を扱うことができ、より自分のイメージに近い色をキャンバスに描くことができます。
以下、解説して行きます。
『カラーパレット』と『色の編集』のバリエーションの違い
これまで色を塗る時『カレーパレット』から色を選択していました。
しかし、このパレットの色だけで、色を塗っていくのには、色彩のバリエーションが少なく、
表現が制限されてしまいます。
ここでは、『赤色』を例にとって、見ていきます。
カラーパレットで『赤』といえば、この1色しかありませんでした。

『色の編集』ウィンドウを開くと、次のように赤色のバリエーションが多いことが分かります。


これだけの赤色を表現することが出来ます。
『色の編集』機能の説明・使い方
それでは、実際に『色の編集』機能の使い方を見ていきます。
『色の編集』をクリック
カラーパレット右の『色の編集』をクリックします。

『色の編集』のウィンドウが開きます。



今回は、『ペイント』の中の『色の編集』機能を使い、より多く色彩を表現する方法を説明しました。
色彩は、理論化されていて、その理論を元に『ポスター』『広告』など様々な場面に用いられています。本記事内容の『色の編集』機能を使い、通常の絵の具をパレット上で混ぜ合わせて試し塗りをするようにご自身のイメージに合った色作りを試されてはいかがでしょうか?
今回の記事、【初心者向け】ペイント(windows)の細かい色編集の方法の説明については、以上になります。ぜひ本記事ご参考下さい。





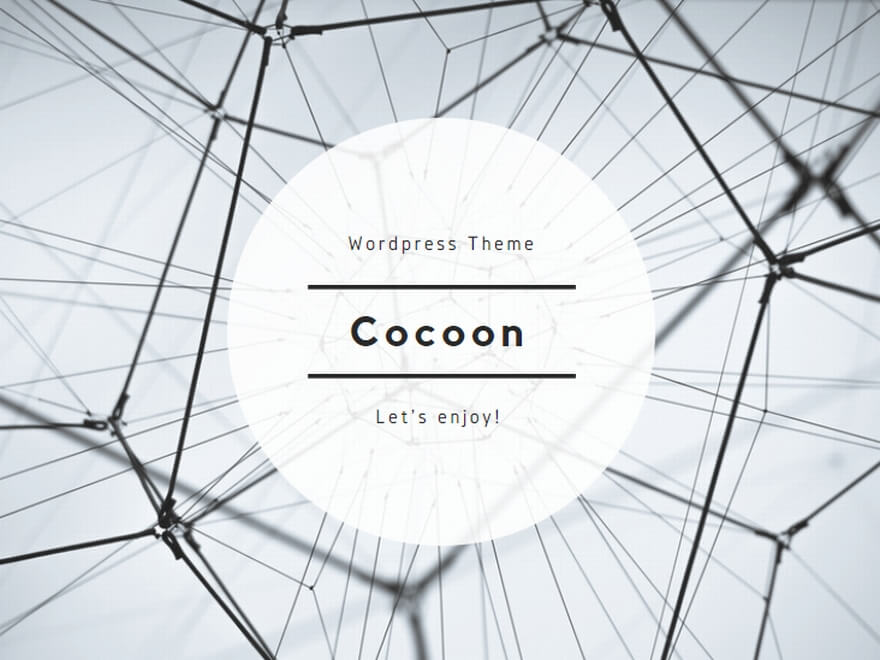


コメント