この記事では、Windowsに標準でインストールされているペイントで画像や図形、
文字を反転させる方法を紹介します。
画像や図形、文字を反転させる操作は、画像加工をする際、『回転』機能と同じ位、頻繁に使用します。操作自体は簡単なので、この記事をご覧になって、ぜひ試してみてください!
(今回は、Windows11にインストールされているバージョンのペイントを使用しています。)
では、本題に入ります。
はじめに(準備)
文字・画像の回転の操作を説明するために、次の画像を用意しました。

画像を上限に反転させる
タスクバーの『反転』ボタンをクリックします。

『左右反転』『上下反転』のメニューが表示されます。

『上下反転』をクリックします。

kaeru画像が上下反転しました。

具体例
こちらのイラストを上下反転させてイラストを作成します。

こんな感じです(反転)。


最後に
今回は、ペイントの『反転』機能についてご紹介させて頂きました。この『反転』機能は大抵の描画ソフトに付いている定番機能です。しかし、普段描画ソフトを使い慣れていない方には、馴染みのない機能だと思います。
手書きで描いた絵であれば、反転させて描き直すのは、ひと手間ですが、この機能を使えば、クリック1回で反転させることが出来る大変便利な機能です。ぜひ皆さんがペイントでイラストを描かれる場合は、この便利機能を使ってみて下さい。
『以上になりますが、最後までご覧になって頂きありがとうございました。 僕もまだまだ勉強中の身ですが、皆さんと一緒に楽しみながら上達できるよう頑張ります。では、失礼します✋。
~追記~
趣味でも本格的に取り組みたいこだわり派の方や、ゆくゆくはアニメーター、イラストレータなどを生業にしたいプロ志向の方は、下記リンク先のペイント・アニメーション作成ソフト 『Clip-studio』がおすすめ…のようです。一度ご覧になってみてはどうでしょうか? (多くのプロの方も使用されれているソフトらしいので)








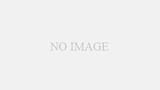
コメント